실행환경 정보 입력
EDISON 시스템에 맞게 입출력 프로그래밍이 된 소스코드를 Bulb에서 컴파일 및 테스트를 완료 하면 실행 파일과 실행에 필요한 파일등을 압축하여 실행환경 정보 텝에 업로드하고 이에 관한 정보를 입력한다.

(1) 업로드 한 실행 파일 명을 입력 이 실행파일명을 바탕으로 앱 테스트 및 시뮬레이션 실행을 하므로 틀리지 않게 작성해야 한다.실행 파일명을 파일 명으로 작성합니다.
(2) Open Level을 설정 해주는 부분 입니다. Open Level은 OPEN_RUN_ONLY와 OPEN_SOURCE, OPEN_BINARY 이면 소스 파일을 등록합니다.
- OPEN_RUN_ONLY : 웹상에서 시뮬레이션 실행만 원하는 경우
- OPEN_SOURCE : 누구나 해당 앱의 소스코드를 다운 받을 수 있음. 해당 소스코드 파일을 업로드 해야 함.
- OPEN_BINARY : 실행 파일까지 다운로드 받을 수 있도록 설정. 등록시 업로드한 실행 압축 파일을 받을 수 있음
(3) 앱의 타입을 설정합니다. Solver, Converter 를 선택 할 수 있습니다.
(4) 앱의 실행 타입을 설정 할 수 있습니다. 실행 타입은 Sequential, Parallel 을 선택 할 수 있습니다. 앱실행 타입이 Parallel 이면 PARALLEL_Module, Max CPU, Default CPU 를 설정 부분이 활성화 되어 설정이 가능해 집니다.
(5) 앱의 타입을 설정합니다. Solver, Converter 를 선택 할 수 있습니다.
(6) 저장버튼을 선택하여 현재 상태를 저장 한 후 다음단계인 ‘입/출력 포트 정보 등록’ (탭 메뉴 입/출력 포트 정보)로 이동합니다.
*표시 항목은 반드시 입력해야 하는 필수 입력 값 입니다.- 실행환경 정보를 저장한 후 다음 단계로 이동 할 수 있습니다.
- 실행 파일의 압축 형태는 gz, tar, zip 확장자만 가능 하며, 200MB를 초과 할 수 없습니다. 200MB를 초과하는 파일의 업로드 시에는 관리자에게 문의해야 합니다.
라이브러리 요청
EDISON 자원에 설치된 라이브러리 정보를 확인할 수 있으며, 앱 실행에 필요한 라이브러리를 요청 할 수 있습니다. 설치와 관련하여 EDISON 관리자와 협의가 필요합니다.
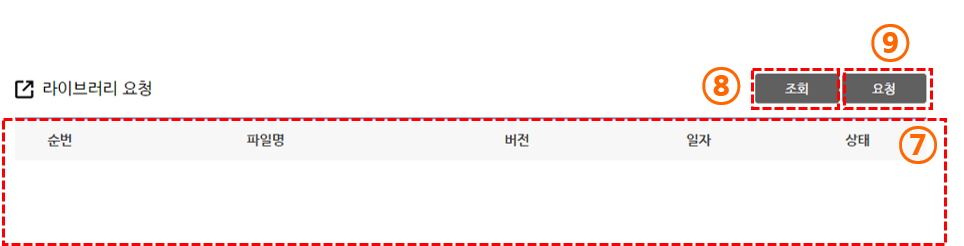
(7) 요청한 라이브러리의 기본정보 및 상태를 확인 할 수 있습니다.
(8) 등록된 라이브러리를 조회 할 수 있는 팝업 창이 노출 됩니다.
(9) 라이브러리 요청 정보를 작성 하는 팝업 창을 실행 할 수 있습니다.
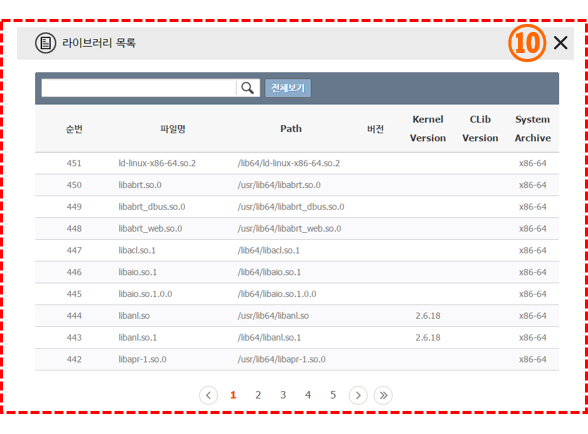
(10) 조회버튼(⑧)을 누르면 실행 되는 팝업 창이다. 등록된 라이브러리를 조회 할 수 있습니다.
- 원하는 라이브러리가 없으면 요청버튼(⑨) 을 눌러 관리자에게 필요한 라이브러리를 요청 합니다.
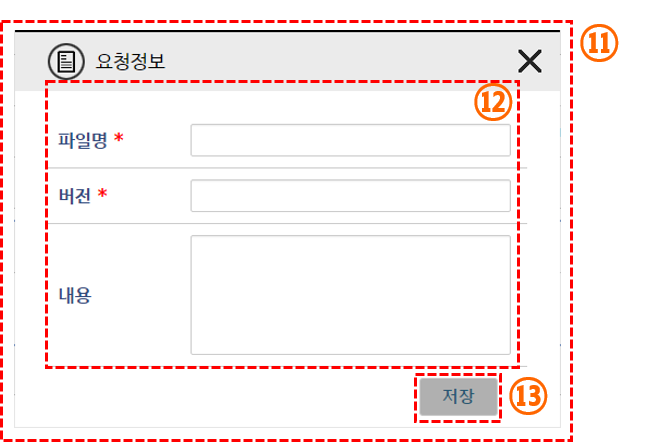
(11) 요청버튼(⑨) 을 누르면 실행 되는 팝업 창이다. 필요한 라이브러리를 요청 할 수 있습니다.
(12) 필요한 라이브러리 정보를 입력 합니다. 라이브러리 파일명, 버전 요청에 관련된 내용을 입력 할 수 있습니다.
(13) 저장 버튼을 클릭하면 관리자에게 라이브러리 요청이 진행됩니다.